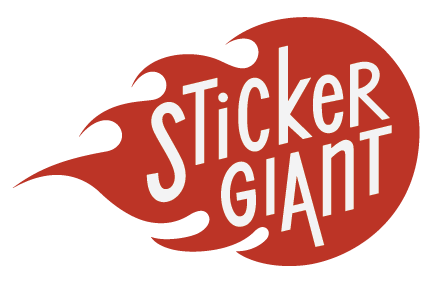Added Items to the cart
Customize Colors and Settings in Adobe Illustrator
The default settings of a fill or stroke can help you get started with creating shapes and designs in Adobe Illustrator, but you can do so much more with your own colors too. Customizing your colors can be helpful if you want to have your logo printed in multiple colors, need to adjust your designs, and want to be creative with your custom stickers. Let’s take a look at a few ways you can customize the fill and outline settings, define your custom colors, and personalize your default settings to get more from Adobe Illustrator when designing your custom stickers or labels.
Changing the Fill and Outline Colors
When you choose a shape or fill option in Illustrator, you may find yourself with the white black fill and black outline options pre-selected as your default colors. It’s easy to change your colors, and these are just a couple of the ways you can define new colors for your Swatches
With a shape or your shape tool selected, you can open your Properties window to find the Fill option under the Appearance section. When you click on this, a window will open with a selection of color swatches. You can choose any of these to change the Fill color in your shape to quickly get started with the palette of colors already available for you in Illustrator.
To change the outline, keep your shape selected, and in the same Properties window, choose the Stroke option. Your Swatches window with color selections will open again for you to choose the color you want for your outline.
Tip: By selecting the white swatch with the red line crossing through, you will remove your outline, or fill depending on what option you have selected.
How to Create Custom Colors
Now that you know how to change the fill and outline in your shapes and designs, you can take it a step further by creating your own custom color palettes in your Swatches. Here’s how you can bring your brand colors, or different shades into your sticker or label designs.
Often times you may be matching designs to a brand guideline, or working with colors from existing designs. In these cases, you can easily find your colors with the eyedropper tool to essentially take a sample of the color and add it to your color palette.
To sample a color, first open the image you are finding colors from. Select your eyedropper tool and click on the color you want to work with in your new designs. When a new color has been selected in your Color Picker window, the color fill box in the lower left hand of your screen will show the newly selected color. Always be sure to sample your whites too. Often there may be different colors hidden in the shade your eyes won’t see, but the eyedropper will.
Open your Swatches window, which should be along the right hand side of your screen. If you do not see it, you can open it under your Window option in your menu. To add your new color to your swatches, click on the color in your Color Picker box in the lower left, and simply drag and drop this new color to your Swatches window. Now you can always click on this swatch to change your fill or stroke color and apply it to your designs.
Color sampling is an easy way to get new colors in your Swatches, but you can also add your colors with the identifying codes for your colors in CMYK. Adding colors with this method means you can get a closer match for your colors when your designs are printed into custom stickers or labels. If you know the CMYK color identifiers, here is how you can add these colors to your Swatches.
You can find the settings for defining colors directly from your Color Picker by double clicking it the lower left corner of your screen. In this window you can use the fields to define the identifiers for the CMYK combination in the individual fields for the “C”, “Y”, “M”, “K”. Once you have entered the correct identifiers your color will appear in the sample square at the top of your window. After confirming your color, you can use the steps above to add it to your color swatches so it’s always easy to find. You can learn more about how we work with color matching when printing your custom stickers on our Color Matching page.
For any new color you add, it’s also good to double check your color settings in your Swatches window. Double click the new color swatch to open the settings for each color, and make adjustments to your Color Mode and Color Type. Digitally printed stickers such as Die Cut Stickers or Kiss Cut Stickers will be printed with full color or process color and CMYK color mode. You can check out our page on spot color vs process color to find out what color settings will work best for your custom stickers.
Once your custom colors have been identified and added to your custom swatches, all you have to do is simply click the color, and start working with it. As long as you have your color swatch selected, and appearing in the color fill and stroke boxes in the lower left corner of your window, any tool that paints, draws, or fills, will do so with the color you have selected. Now you can change the colors in your designs, and work with the colors you have defined in your brand guidelines so your custom stickers and labels will represent your brand anywhere they may travel.