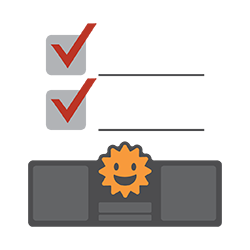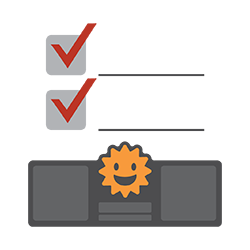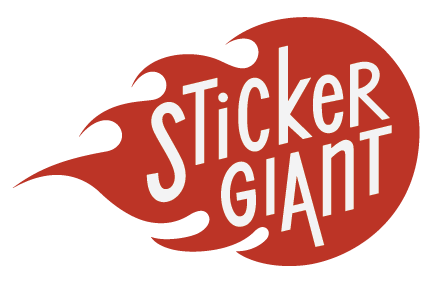Added Items to the cart
Learn How To Setup Your Custom Labels To Be Printed
You have got some new products you want to see on the shelves at your local market, or even better, in the hands of your customers after a purchase. The design of your custom labels will speak to your brand, and the quality of your product too. Let’s take a look at some of the choices you have for choosing and setting up your custom labels, for the best results for your brand.
How To Set Up Your Custom Labels
Choose the Right Font Size
If your labels will be printed with a white background, or no coloring in the background, your fonts can be as small as 4pt. When you plan on having your labels printed with color in the background, we recommend bringing the font size up to 5pt, to make sure it can be read clearly. Also, be sure to check with any industry standards you may need to be following. Depending on what industry you are in, there may be some specific requirements for the size of font, and size of any icons or graphics included in your design.
Outlining Fonts
To make sure your text stays true to size, and your font does not get altered in a printing process, we also recommend outlining or expanding your fonts before sending us your files. Check out our page on how to outline fonts to see how easy it is to outline your fonts in Adobe Illustrator, and make sure any messaging in your labels is print ready too.
Measuring for the Inset
Once you have found the best size and shape for your custom labels, you will want to consider the size of the inset you can have, based on the size of label you are planning on having printed. The inset in your custom labels is the space between your designs, and the outer edge where the shape of your label is cut. For labels larger than 1"x1" , we can cut your labels with an ⅛ inch or a 1/16 inch inset, just let us know what you need. To make sure your labels are printed with the best quality, for sizes under 1"x1" we will always need to print your labels with a ⅛ inch inset.
Embedding Images
If you designed your labels in Adobe Illustrator and linked in any graphics from outside this program, be sure to embed any of the images you used in your design so they travel with the art file. After linking your art files in your design, select the Window menu, and choose Links. From here, select the images you want to embed in your design, and click the menu button in your Links window to reveal the Embed option. Select embed, and all the files you have selected will be embedded into your image. Now you are ready to send your art files over to be printed into high quality product labels.
Create A Template For Your Custom Labels
Now that you’ve created and setup your first custom labels to be printed, it is a good time to save a template file of your work. Chances are you will have more fabulous products to package and sell in the future, and with a template you can keep everything you have, and will create, in the same brand style. Having a working template will also save you time if you ever need to update ingredients or any messaging in your packaging.
If you are designing your labels in a design software such as Adobe Illustrator, save an extra copy, and rename it as your template. Now you can always go back to your template and make updates, change copy, or adjust images in your designs, without having to create a new label from scratch for all of your new products you will create.